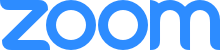Meetings & Webinars
Before a videoconference:
- You will need a computer, tablet, or smartphone with speaker or headphones. You will have the opportunity to check your audio immediately upon joining a meeting.
- You will receive a link from to “register on Zoom.” This simply means to sign in to Zoom to access the meeting. Once you sign in to Zoom you will receive a message with a link to “Join via computer” as well as phone numbers for a phone call option. It will also include the 9-digit (usually) Meeting ID.
To join the videoconference:
At the start time of your meeting, click on the link in your invitation to join via computer. You may be instructed to download the Zoom application if you have not used it before.
You have an opportunity to test your audio at this point by clicking on “Test Computer Audio.” Once you are satisfied that your audio works, click on “Join audio by computer.”
You may also join a meeting without clicking on the invitation link by going to join.zoom.us on any browser and entering the Meeting ID provided by the meeting organizer.
If you are having trouble hearing the meeting, you can join via telephone while remaining on the video conference:
On your phone, dial the teleconferencing number provided in your invitation.
Enter the Meeting ID number (also provided in your invitation) when prompted using your touch-tone (DTMF) keypad.
If you have already joined the meeting via computer, you will have the option to enter your 2-digit participant ID to be associated with your computer.
Participant controls in the lower left corner of the Zoom screen:

Using the icons in the lower left corner of the Zoom screen, you can:
- Mute/Unmute your microphone (far left)
- Turn on/off camera (“Start/Stop Video”)
- Invite other participants
- View Participant list – opens a pop-out screen that includes a “Raise Hand” icon that you may use to raise a virtual hand
- Change your screen name that is seen in the participant list and video window
- Share your screen
Somewhere on your Zoom screen you will also see a choice to toggle between “speaker” and “gallery” view. “Speaker view” shows the active speaker. “Gallery view” tiles all of the meeting participants.
If you have further questions, https://support.zoom.us/hc/en-us/articles/115004954946-Joining-and-participating-in-a-webinar-attendee-
Joining a meeting by phone only:
- Dial an in-country number. If you dial a toll number, your carrier rates will apply. You can find the numbers on your meeting invitation or a full list of international dial-in numbers at https://zoom.us/zoomconference.
- You will be prompted to enter the meeting ID – the nine (9), ten (10), or eleven (11) digit ID provided to you by the host, followed by #.
- If the meeting has not already started and join before host is not enabled, you will be prompted to enter the host key to start the meeting, or to press # to wait if you are participant.
- You will be prompted to enter your unique participant ID. This only applies if you have joined on the computer or mobile device or are a panelist in a webinar. Press # to skip.
If you join by computer or mobile device later, you can enter the Participant ID to bind your phone and device session together and show your video when you speak on the phone. To enter your participant ID once you are in the meeting, enter #Participant ID# on your phone.
Phone controls for participants
The following commands can be entered via DTMF tones using your phone’s dial pad while in a Zoom meeting:
- *6 – Toggle mute/unmute
- *9 – Raise hand
Other Important Tips
- Video Conference Etiquette Tips
- Zoom Video Tutorials for first time users
- Write down your conference access number in a convenient place so you can find it on the day of your meeting.
- Be prompt — connect to video conference number a few minutes before the scheduled time.
- Verify the correct starting time of the class for your time zone. Workshop times are indicated in Eastern Standard Time. Go to World Time Server to find your own corresponding time.
- If you know that you’ll be arriving or leaving early, please let the leader know this as early as possible. Sending this notice to the leader by email before the class is highly recommended.
- Please do not join the conference and immediately burst into the conversation. Listen first to get into the context and flow of the discussion. Be aware of your impact.